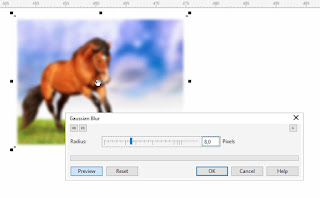Cara Blur foto atau gambar dengan CorelDRAW. Cara ini menggunakan tools Gausian Blur yang di sediakan oleh CorelDRAW, jadi kita tinggal mengatur tingkat ketajaman dari blur tersebut. Untuk objek yang bisa di gunakan untuk kita blur bisa bermacam-macam format dar mulai format JPG, PNG, TIFF maupun format yang lain selaku masih bisa di buka seperti gambar. Letak dari tools blur ini berada di menu BITMAP > BLUR > GAUSSIAN BLUR. Tool ini hampir sama dengan tools yang berada pada photoshop baik untuk nama-nya maupun untuk penggunaan-nya tidak begitu berbeda jauh cuma letak dari tool-nya saja yang berbeda. Sebelum kita memulai untuk cara pengerjaan-nya lebih baik kita cari tahu terlebih dahulu penjelasan atau pengertian dari kata blur sehingga bisa menambah pengetahuan jika kita belum paham. Untuk itu penjelasan-nya bisa di baca berikut ini.
BLUR adalah Kekaburan seluruh atau sebagian gambar karena gerakan yang disengaja atau tidak sengaja pada saat pemotretan dan efek besar kecilnya diafragma. Hal ini terjadi misalnya saat melakukan teknik panning atau zooming yang menggunakan kecepatan rendah.
Sebenarnya Blur itu adalah Bagian yang tidak tajam pada sebuah foto akibat gerakan kamera atau objek saat exposure. Blur bisa dimanfaatkan untuk banyak efek kreatif. Pada olah digital, penggunaan efek Blur dipilih untuk melembutkan beberapa bagian pada foto sehingga tampak akan terlihat halus dan enak untuk di pandang jika hasil-nya tepat.
Itu sedikit pengkelasan mengenai kata blur jadi untuk inti-nya saja atau kesimpulan-nya BLUR adalah KEKABURAN suatu Objek atau gambar. Untuk itu langsung saja untuk cara membuat foto blur atau bokeh bisa ikuti langah berikut ini.
#Tinggalkan Komentar jika ada penjelasan kurang paham dan bisa request untuk judul artikel selanjut-nya. Terimakasih.
BLUR adalah Kekaburan seluruh atau sebagian gambar karena gerakan yang disengaja atau tidak sengaja pada saat pemotretan dan efek besar kecilnya diafragma. Hal ini terjadi misalnya saat melakukan teknik panning atau zooming yang menggunakan kecepatan rendah.
Sebenarnya Blur itu adalah Bagian yang tidak tajam pada sebuah foto akibat gerakan kamera atau objek saat exposure. Blur bisa dimanfaatkan untuk banyak efek kreatif. Pada olah digital, penggunaan efek Blur dipilih untuk melembutkan beberapa bagian pada foto sehingga tampak akan terlihat halus dan enak untuk di pandang jika hasil-nya tepat.
Itu sedikit pengkelasan mengenai kata blur jadi untuk inti-nya saja atau kesimpulan-nya BLUR adalah KEKABURAN suatu Objek atau gambar. Untuk itu langsung saja untuk cara membuat foto blur atau bokeh bisa ikuti langah berikut ini.
- Cara yang pertama Buka CorelDRAW setelah itu Insert Foto kedalam CorelDRAW.
- Setelah itu Klik Foto atau gambar kemudian masuk ke menu BITMAP > BLUR > GAUSSIAN BLUR.
- Setelah itu kita tinggal mengatur tingkat kekaburan dari objek tersebut sesuai dengan keinginan dan juga kebutuhan gambar tersebut.
- Jika sudah tepat untuk tingkat kekaburan-nya tinggal kita klik OK.
- Maka untuk hasil-nya bisa Anda lihat di bagian paling atas.
- Terimakasih.
#Tinggalkan Komentar jika ada penjelasan kurang paham dan bisa request untuk judul artikel selanjut-nya. Terimakasih.