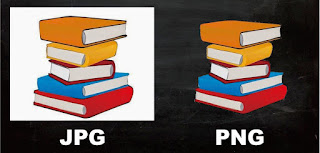Cara Menghilangkan Background Putih Foto, gambar dengan cepat pada Photoshop, atau Cara Edit Background Foto, Cara Merubah Background Foto bisa menggunakan aplikasi photoshop untuk menghapus background tersebut. Untuk cara-nya tidak akan memakan waktuyang lama cukup beberapa menit saja bisa selesai, sehingga tidak akan mengganggu waktu kerja anda. Untuk tools yang digunakan adalah tools QUICK SELESTION TOOLS yang berada di sebelah kiri lembar kerja. Mungkin ada beberapa alasan mengenai kenapa harus di hapus background putih tersebut, Untuk alasan-nya adalah supaya tidak mengganggu background yang lain jadi harus di hapus. Cara menghapus-nya juga ada beberapa cara tapi kali ini saya akan membahas satu cara saja untuk cara yang lain bisa menyusul.
Sebelaum kita lanjut mengenai tutorial-nya kita harus tahu terlebih dahulu apa arti dari kata background itu sendiri, untuk penjelasan-nya bisa anda baca dibawah ini.
background memiliki arti "latar belakang" adalah bisa diartikan sebagai bidang atau celah yang terlihat paling jauh ketika meihat suatu objek. Dalam bidang desain grafis, background adalah istilah untuk layer yang berada pada posisi paling bawah.
Mungkin tu penjelasan mengenai background, semoga bisa bermanfaat dan langsung saja untuk tutorial menghapus background dengan cepat bisa di ikuti langkah - langkah-nya berikut ini.
Langkah - Langkah Menghilangkan Background Puitih
Sebelaum kita lanjut mengenai tutorial-nya kita harus tahu terlebih dahulu apa arti dari kata background itu sendiri, untuk penjelasan-nya bisa anda baca dibawah ini.
background memiliki arti "latar belakang" adalah bisa diartikan sebagai bidang atau celah yang terlihat paling jauh ketika meihat suatu objek. Dalam bidang desain grafis, background adalah istilah untuk layer yang berada pada posisi paling bawah.
Mungkin tu penjelasan mengenai background, semoga bisa bermanfaat dan langsung saja untuk tutorial menghapus background dengan cepat bisa di ikuti langkah - langkah-nya berikut ini.
Langkah - Langkah Menghilangkan Background Puitih
- Yang pasti kita buka aplikasi ADOBE PHOTOSHOP terlebih dahulu.
- Setelah itu kita Import gambar atau masukan gambar yang akan kita hilangkan Background-nya kedalam lembar kerja photoshop, dengan cara klik FILE > OPEN tau cara yang lain-nya.
- Kemudian jika gambar kita ke FLATTEN atau terkunci ada ikon kunci kita hilangkan kunci-nya terlebih dahulu dengan cara klik gambar 2 kali lalu klik oK.
- Setelah itu baru kita gunakan tools QUICK SELESTION TOOLS pada Photoshop.
- Kemudian untuk ukuran lingkaran bisa kita ganti sesuai keinginan kita serta fungsi tombol plus dan minus adalah plus untuk menambahkan objek yang akan kita hapus background dan minus untuk mengurangi objek yang akan kita hilangkan backround-nya.
- Setelah itu kita bisa menggunakan-nya sampai seperti berikut ini.
- Jika sudah tepat dan selesai untuk hasil-nya tinggal kita hapus saja dengan menekan tombol DEL
- Jika sudah hilang tinggal kita simpan gambar-nya dengan format PNG.
- Selesai & semoga berhasil dan bermanfaat.
- Ini gambar untuk perbandingan fotmat JPG dan PNG.
Mungkin itu sedikit tips mengenai cara menghilangkan background putih semoga bisa bermanfaat dan menambah sedikit pengetahuan anda mengenai Photoshop.
Tinggalkan komentar bila ada perta-nyaan mengenai artikel ini dan saya ucapkan terimakasih.